1. Click the Start button
 and then click Control Panel.
and then click Control Panel.2. If the View by: is Category then click on Appearance and Personalization and then click Display. If the View by: is Large icons or Small icons then click on Display.
3. Choose one of the following:
Smaller - 100% (default This is the default setting.
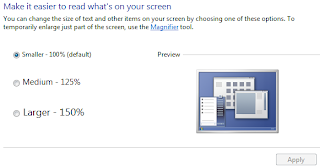
Medium - 125% This setting increases the size by 125%. You may see the difference in the size of the text Medium - 125% and also in the Preview section. To see the actual effect, you have to apply this setting.
Larger - 150% This setting increases by 150%. Again, you may see the difference in the size of the text Larger - 150% and also in the Preview section. If this option does not appear then your computer screen does not support the resolution required for this setting.
4. Click Apply.
5. Log off and login to apply the changes.
0 comments:
Post a Comment